【PostgreSQL】インストール方法
スポンサーリンク
新年度も始まったことですので久々のブログ更新。
ITスキルアップを目標にまとめていく所存です。
そんな訳でしばらくデータベースのことを取り上げていこうかと(いまさらですが。。)
題材は無料で使えて商用利用している会社も多いPostgreSQL!
今回はインストール編です。
インストール環境はこんな感じです。
- Windows 10 64bit
- PostgreSQL 13.2 64bit
まずはPostgreSQLの公式サイトからインストーラをダウンロードしてきます。
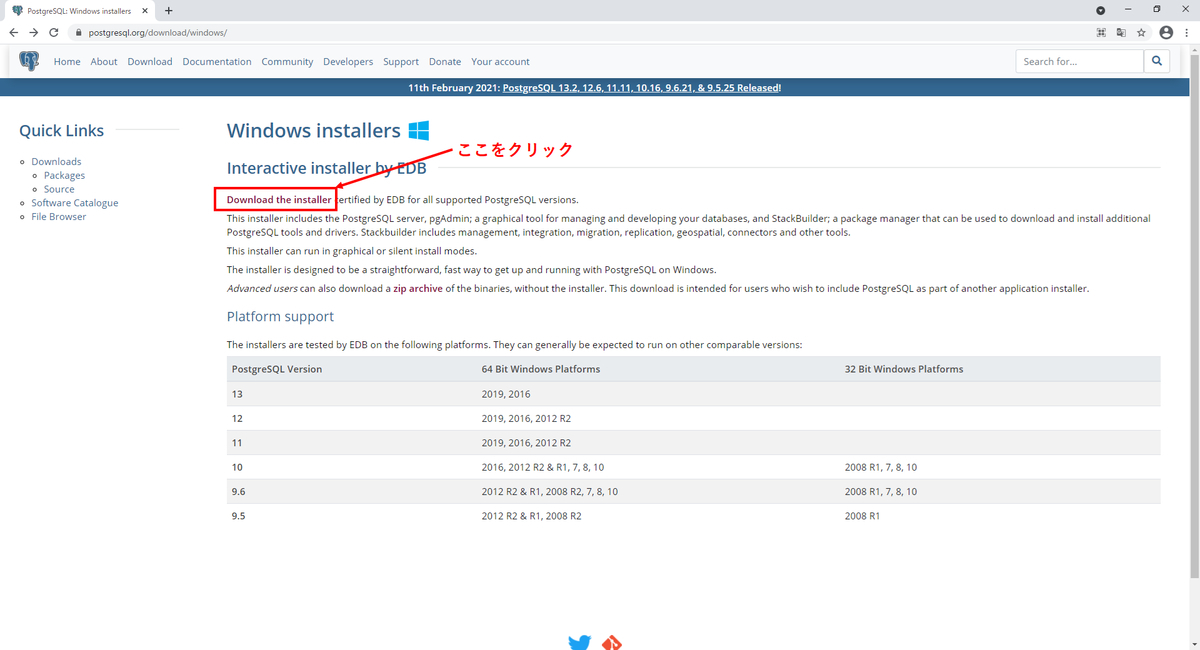
目的のインストーラを選択します。
今回はVersion 13.2のWindows x86-64を選択。
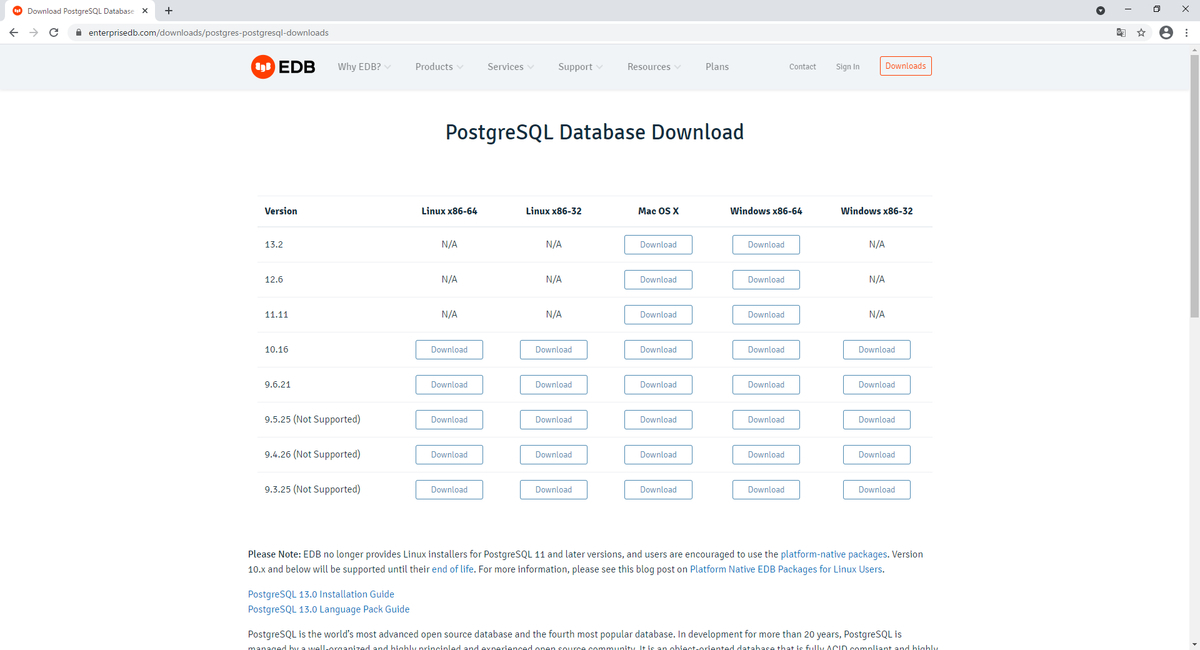
インストーラのダウンロードが完了したら実行(exeファイルをダブルクリック)します。
インストールウィザードに従って進んでいき・・・

インストール先を設定します(今回はデフォルトのまま)

インストールするソフトを選択します(今回はこのまま)

DBデータの保存先を決めます。
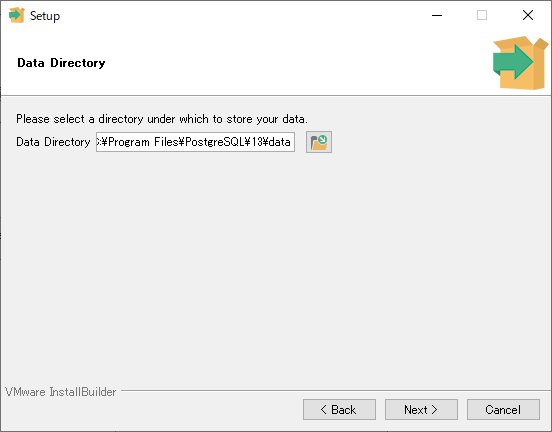
PostgreSQLの管理者アカウントのパスワードを設定します(忘れないようにしましょう)

PostgreSQLが使用するポート番号を設定します(デフォルトは5432番ポート)

ロケール設定を変えます(Deafult localeではWindows環境のロケール設定を使用)

今まで設定した内容が表示されます。
問題なければNextで進みましょう。
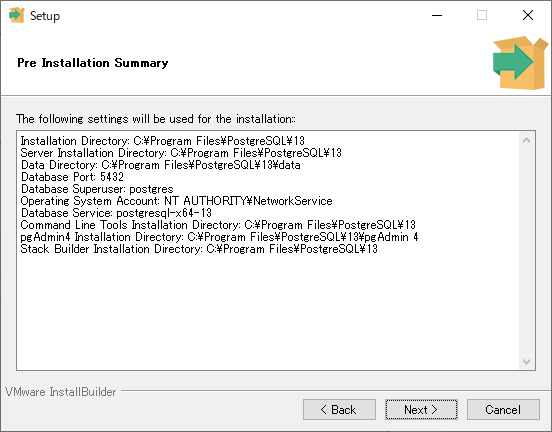

インストールの間、しばらく待ちます。
完了したらStack Builderをインストールするか聞かれます。
今回はチェックを外してインストール完了します。
これでインストール完了ですが起動確認までしてみます。
Windowsキーを押して「pgAdmin4」と入力して検索候補に出てきたpgAdmin4を起動します。
パスワードを聞かれるのでインストール時に設定したPostgreSQLの管理者アカウントのパスワードを入力します。

無事にログインできたらPostgreSQLのインストール完了です。