【PostgreSQL】テーブル作成方法(コマンドライン編)
まずコマンドラインでPostgreSQLにログインします。
今回はログイン時にデータベースも指定します。
データベースを指定してログインするには「psql -U (ユーザ名) -d (データベース名)」と入力します。

今回は管理者ユーザで作成済みのTestDatabaseにログインします。
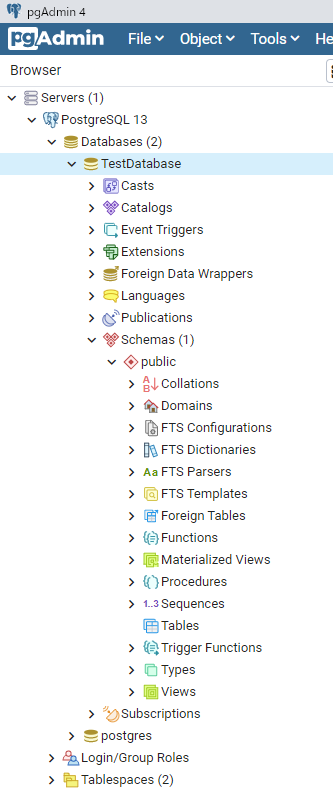
テーブルを作成するには「CREATE TABLE "(テーブル名)"();」と実行します。
CREATE TABLE "TestTable"();と実行するとスキーマpublic内にテーブルが作成されます。
明示的にスキーマを指定したい場合、CREATE TABLE public."TestTable"();とします。
【PostgreSQL】テーブル作成方法(pgAdmin編)
今回はpgAdminでテーブルを作成する方法です。
やり方はデータベースを作成する(【PostgreSQL】データベース作成方法(pgAdmin編) - ででりんブログ)のと同じで至って簡単。
まずpgAdminを起動してログインします。
左のツリーからServers→PostgreSQL 13→Databases→(任意のデータベース)→Schemas→public→Tablesに行き、右クリックからCreate→Tableを実行します。

作成したいテーブルの名前を入力してSaveします。

【PostgreSQL】データベース作成方法(コマンドライン編)
前回(【PostgreSQL】データベース作成方法(pgAdmin編) - ででりんブログ)のpgAdminを使ったデータベース作成をコマンドプロンプトからPostgreSQLにログインしてSQLの実行で行ってみたいと思います。
まずコマンドプロンプトからPostgreSQLにログインします。
- コマンドプロンプトを起動する
- 「cd "C:\Program Files\PostgreSQL\13\bin"」でカレントフォルダを移動する
(フォルダパスを環境変数に設定しておくと楽です) - 「psql -U (ユーザ名)」でログイン
(ユーザ名)・・・PostgreSQLインストール時の管理者アカウントならばpostgresと入力します - パスワードを入力します

パスワード入力 - 「CREATE DATABASE (データベース名)」でデータベースを作成します

データベース作成 - 作成されたデータベースを確認する
(pgAdminでも確認するとわかりやすいです)

データベース確認 
pgAdmin
下記に注意してください
【PostgreSQL】データベース作成方法(pgAdmin編)
PostgreSQLの環境構築については前回記事を参考ください
今回はPostgreSQLの管理画面であるpgAdminでデータベースを作成してみます。
データベース、テーブル、インデックスなどデータベース用語は多々ありますが抽象的に図書館で例えてみるとこんなイメージかなと思っています。
データベース・・・図書館
テーブル・・・本棚
レコード・・・本
インデックス・・・どこの本棚にあるかなどのラベル付け
※一端のシステムエンジニアの個人の感想です(笑)
さて本題のデータベースの作成をしていきたいと思います。
pgAdmin画面の左にあるツリーから
Servers→PostgreSQL 13→Databasesと潜っていきます。
Databasesで右クリックしてCreate→Databaseを押します。

データベースを作るだけならばDatabaseのところに作成したいデータベース名を入力して下部のSaveボタンを押すだけです。
OwnerやEncoding設定などは別の機会で触れたいと思います。

データベースが無事に作成できれば左のツリーに増えているはずです。
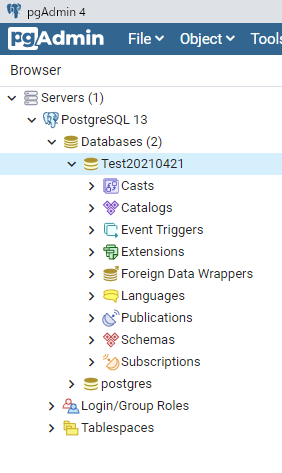
次回は今回のことをコマンドでやってみようかな。。
【PostgreSQL】インストール方法
新年度も始まったことですので久々のブログ更新。
ITスキルアップを目標にまとめていく所存です。
そんな訳でしばらくデータベースのことを取り上げていこうかと(いまさらですが。。)
題材は無料で使えて商用利用している会社も多いPostgreSQL!
今回はインストール編です。
インストール環境はこんな感じです。
- Windows 10 64bit
- PostgreSQL 13.2 64bit
まずはPostgreSQLの公式サイトからインストーラをダウンロードしてきます。
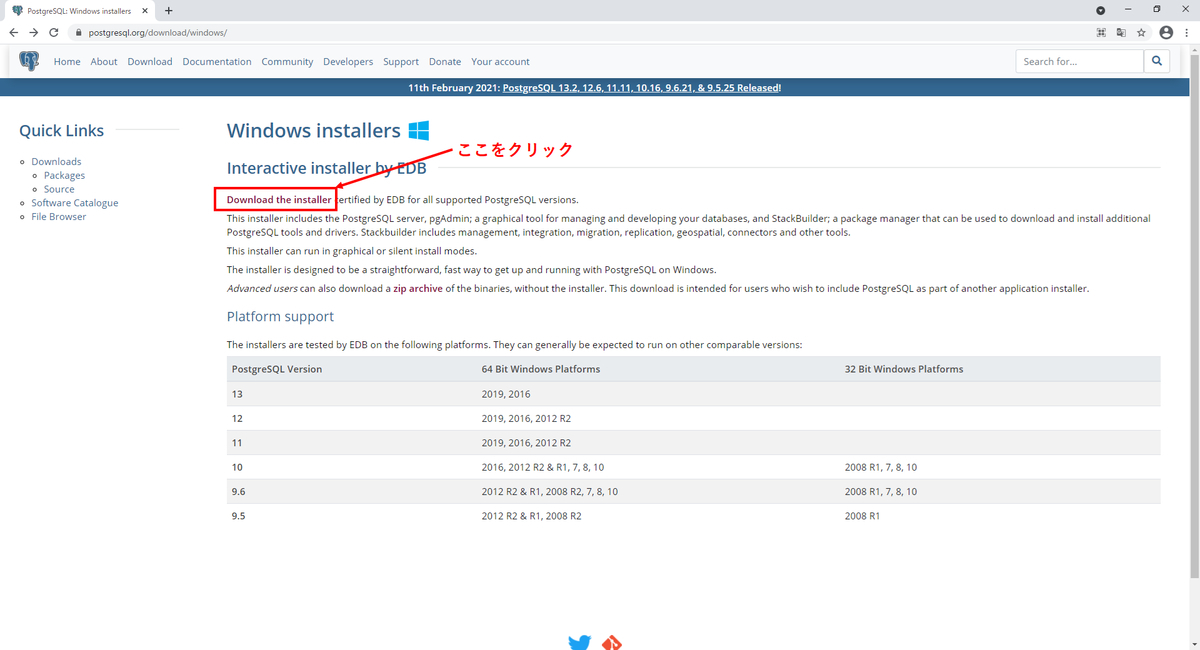
目的のインストーラを選択します。
今回はVersion 13.2のWindows x86-64を選択。
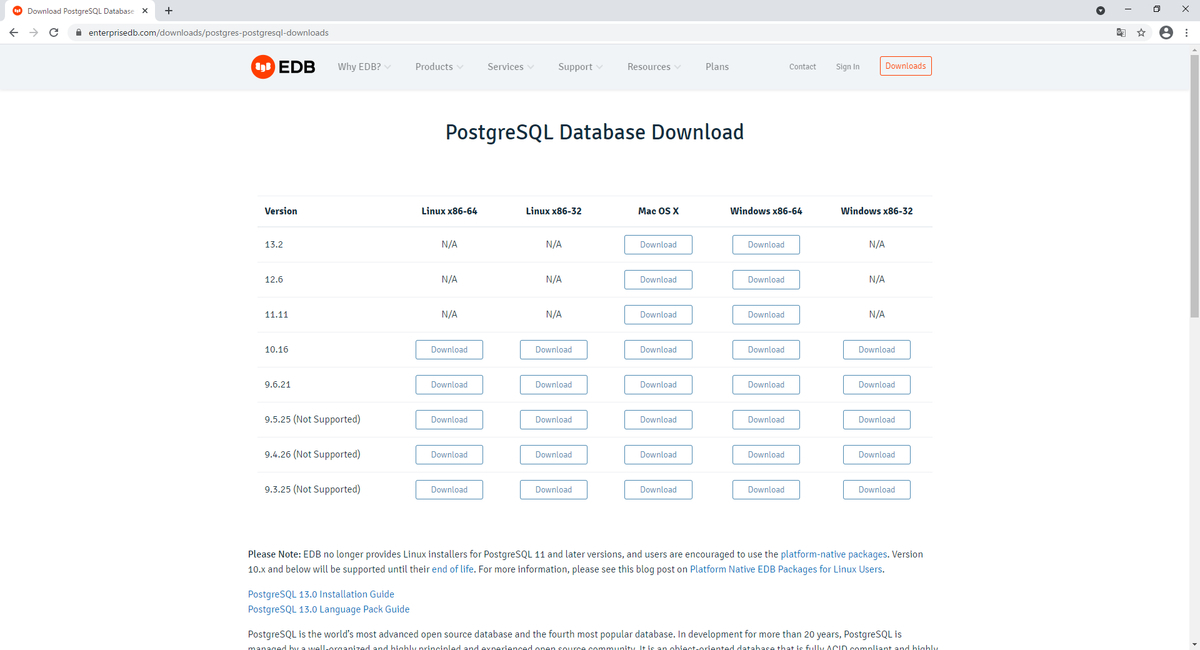
インストーラのダウンロードが完了したら実行(exeファイルをダブルクリック)します。
インストールウィザードに従って進んでいき・・・

インストール先を設定します(今回はデフォルトのまま)

インストールするソフトを選択します(今回はこのまま)

DBデータの保存先を決めます。
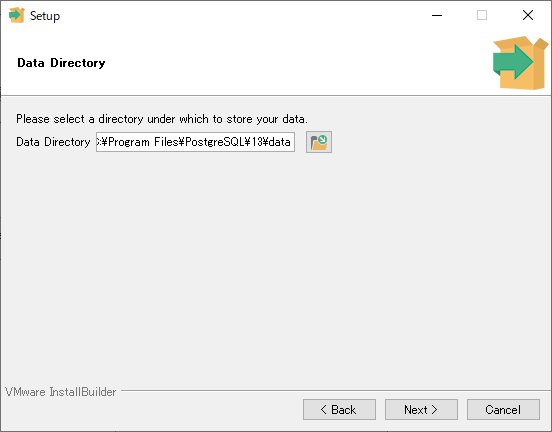
PostgreSQLの管理者アカウントのパスワードを設定します(忘れないようにしましょう)

PostgreSQLが使用するポート番号を設定します(デフォルトは5432番ポート)

ロケール設定を変えます(Deafult localeではWindows環境のロケール設定を使用)

今まで設定した内容が表示されます。
問題なければNextで進みましょう。
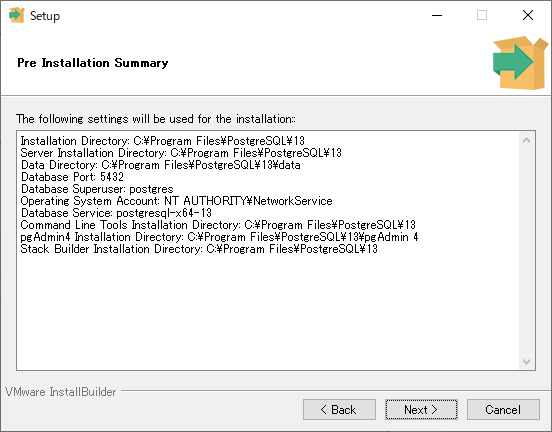

インストールの間、しばらく待ちます。
完了したらStack Builderをインストールするか聞かれます。
今回はチェックを外してインストール完了します。
これでインストール完了ですが起動確認までしてみます。
Windowsキーを押して「pgAdmin4」と入力して検索候補に出てきたpgAdmin4を起動します。
パスワードを聞かれるのでインストール時に設定したPostgreSQLの管理者アカウントのパスワードを入力します。

無事にログインできたらPostgreSQLのインストール完了です。
【レビュー】Anycast M9 Plusを購入した感想
前回記事(Anycastを購入検討(比較)してみました)から日にちが経ってしまいました。。
実際にAnycast M9 Plusを使ってみたので使用感の簡単レビューです。

パッケージは普通な感じ。

開くと本体が登場。

付属品一覧です。

説明書には日本語もあり、違和感はあまりない文章でした。
使ってみると何も設定していなくてもWiFiに接続されており、スマホからミラーリングするだけで使用できました。
自宅のWiFiにはパスワードかけているのにどうやって勝手に接続しているんだろう。
テレビとAnycastがつながっているわけではなく、スマホとAnycastが接続しているだけだから簡単なのかもしれません(よくわかっていない←)
数分すると本体が少し暖かいくらいの熱を帯びました。
1時間くらい使っていても同じくらいの熱なのでずっと刺しっ放しでも問題ない範囲かなと思います。
Zoomとかビデオ会議のようなものをミラーリングすると映像送信が間に合わないのかまともに表示されませんでした。
Youtubeのようなバッファリングできる映像再生ならばほぼ問題なく再生できました。
スマホの画面が小さくて困る時がある!っていう人には重宝するアイテムですね。
Anycastを購入検討(比較)してみました
前回記事(Amazon FireTV StickでNAS内の動画を見る方法)でミラーリング方法をまとめましたが他のテレビでも使いたい、でもFireTV Stcikを買い足すのはもったいないと思い調べたらAnyCastという商品でミラーリングできるそう。
中華メーカー製ですが安価なのでミラーリングするだけのガジェットならば試しに買ってみようと思いました!
いざ購入しようとしたところ同じAnycastでもM2だったりM3、M9と色々ある・・・
そこで購入のために比較してみました。
| Anycast M2 Plus | Anycast M3 Plus | Anycast M9 Plus | |
|---|---|---|---|
| CPU | RK2928 1.2GHz | RK3036 1.2GHz | RK2928 1.2GHz |
| GPU | 3D GPU 1 x mali 400 | 3D GPU 1 x mali 400 | |
| OS | Linux 3.0.8 | Linux 3.0.8 | |
| DRAM | DDR3 256MB | DDR3 128MB | DDR3 128MB |
| WiFi | 802.11b/g/n | 802.11n | 802.11b/g/n |
一応M2→M3→M9の順に新しいようなのでM9を購入することにします。
(M2の口コミ見ると動作不安定だったり評価微妙っぽい感じでしたのでM9を選択)
M9のレビューはまた次回!
